 Reviews
Reviews Review: TiVo Slide Remote
 Tuesday, October 5, 2010 at 6:32PM
Tuesday, October 5, 2010 at 6:32PM  (Updated 10/13/2010 - see end of article) More than a dozen years have passed since TiVo introduced its first digital video recorder (DVR) at the Consumer Electronics Show (CES) in Las Vegas. In that time, the company has provided mostly incremental updates with each new hardware series. Within the last few years, the TiVo platform has added numerous network and online capabilities, but one long-anticipated feature has been conspicuously neglected: a physical keyboard/keypad for simplified text entry. Well, TiVo has finally responded to this need with its new TiVo Slide ($89.99 list) – a compact, backlit, remote control that features a slider-style QWERTY keypad.
(Updated 10/13/2010 - see end of article) More than a dozen years have passed since TiVo introduced its first digital video recorder (DVR) at the Consumer Electronics Show (CES) in Las Vegas. In that time, the company has provided mostly incremental updates with each new hardware series. Within the last few years, the TiVo platform has added numerous network and online capabilities, but one long-anticipated feature has been conspicuously neglected: a physical keyboard/keypad for simplified text entry. Well, TiVo has finally responded to this need with its new TiVo Slide ($89.99 list) – a compact, backlit, remote control that features a slider-style QWERTY keypad.
In the Box
Included in the retail box with the Slide is a USB-based Bluetooth (BT) adapter, an 18-inch USB extension cable, small piece of Velcro tape, and a multilingual instruction pamphlet.
Setup
Setup was as easy as I could ask for: insert the Bluetooth adapter into an available port on a compatible TiVo DVR, insert the included AA batteries into the remote, and enjoy. After exploring the remote's layout for a few minutes, I configured the Slide's TV Power, Input, and volume control buttons for my own gear via the TiVo setup menu.
Bluetooth Benefits (and Limitation)
Use of the Slide's slide-out keyboard requires a Bluetooth link using the included adapter. However, support for the BT adapter is limited to the latest TiVo Premiere models, TiVo Series3, and TiVo HD/HD XL. Owners of older TiVos could use the Slide as a standard infrared (IR) remote control, but this scenario would negate the use of the keyboard and offers no advantage (besides its compact size) over the less expensive Glo Premium remote.
Design
The TiVo Slide retains the familiar dog bone shape of previous TiVo remotes. Comparing the Slide to a Glo Premium Remote (included with the Series3/Premiere XL), the Slide is two inches shorter in length (6.1-inches long compared to 8.1-inches for the Glo). Surprisingly, the compact-sized Slide is also about 18g heavier than the Glo (190g compared to the Glo's 177g – including batteries). As with the Glo, the Slide's backside is given a ribbed texture on its lower half to assist with grip and correct orientation in a darkened environment.
The main keypad layout of the Slide will feel familiar to TiVo owners - albeit slightly more cramped compared to a full-sized TiVo remote like the Glo Premium. The discrete play/slow buttons of the Glo have been integrated into a 4-way directional pad on the Slide that encircles the classic yellow pause button. The Slide's numerical buttons are noticeably smaller than those of the Glo's, but the Slide adds the familiar color-coded A, B, C, and D buttons seen on Blu-ray player remotes. The Slide also does away with the DVR selection switch that allowed standard TiVo remotes to control more than one DVR.
Performance and Use
With the Slide's Bluetooth adapter plugged directly into the TiVo, Bluetooth wireless performance with the Slide was generally good at distances of 10- to 15-feet. However, I experienced occasional communication interference when some objects were between the remote and the adapter. Adding the USB extension cable and positioning the the Bluetooth receiver in a less obstructed location (affixed using the included Velcro tape) eliminated these occasional communication glitches.
The Slide's backlit keypad made it perfectly usable for thumb-typing when the lights were out, but I was mildly annoyed by the remote's bright blue LED that flashed with every key press. I'm hoping a simple code exists to disable the Slide's blue LED - similar to the code used to enable the 'hidden' 30-second skip feature. Testing the Slide on a Series3 TiVo, I noticed that text entry would occasionally buffer if I typed fast, but it caught up with my characters in tact. I'd venture a guess that the increased CPU power of the TiVo Premieres would all but eliminate the need for text buffering.
Bottom Line
The TiVo Slide Remote Control brings long-awaited functionality to newer HD TiVos. If you own a TiVo DVR that is compatible with the Slide's Bluetooth adapter, the ability to type directly into search and other text fields encouraged me to explore and use features of the DVR that I had all but ignored due to the need to use a painfully slow on-screen virtual keyboard. Also, the use of a Bluetooth controller means that the TiVo can be placed out of sight - or you can keep your hands under the covers while you manipulate the remote. While I would love to see TiVo open its DVRs' USB ports to any standard keyboard, the Slide Remote brings some much needed functionality to an expanding home theater platform.
Update (10/13/2010): I've had no success using other Bluetooth (BT) keyboards with the TiVo Slide's BT receiver, and I've been unable to use the Slide with standard BT receivers. However, a recent update for the TiVo Premieres and Series3/HD DVRs added support for standard USB keyboards including wireless models that use a USB receiver.
 Reviews
Reviews A Good HDTV Shows You Everything
 Thursday, August 12, 2010 at 3:01PM
Thursday, August 12, 2010 at 3:01PM Updated on October 24, 2014
If you purchased a gallon of gas and it measured 5% less than advertised, would you still call it a gallon? When it comes to viewing high definition (HD) video on a high definition television (HDTV), many HDTVs have a nasty habit of hiding (literally destroying) visual information along the border of the video image reducing the detail and clarity of the remaining visible picture that fills the screen. The excessive scaling of video beyond the edge of a TV's screen is referred to as overscan and it is often expressed as a percentage of the sacrificed video picture - a TV that exhibits 5% overscan fails to display the outermost 5% of the video border.
Examples of Overscan
The following pictures show the lower right corner of a 1080p flat panel HDTV's screen including a bit of its black bezel. This HDTV has a default overscan of about 6% as well as an underscan display mode that reveals every pixel of the incoming video signal. The left half of each picture shows the TV screen with its default overscan setting, and the right half shows the exact same portion of the TV's screen and the same frame of video but with overscan disabled - an underscanned picture. In each picture I've highlighted the details concealed by TV's default overscan mode in yellow.
Heron Fidelity's Cord Cutting Guide
Why Overscan is Bad
The relatively small percentages of video overscan I've mentioned may not sound like much, but the losses incurred scale with screen size. A 65 inch 1080p RPTV with 6% overscan (a typical amount) is missing 1.7 inches of video data from the left and right sides of an HD image - a total of 3.4 inches of lost visual information along the horizontal axis. With full-frame 1080p video, a 6% overscan equals a loss of over 124,000 video pixels - regardless of screen size. Any amount of video overscan introduced by a display device can soften the picture and it always results in significant loss of detail.
Robert's Favorite Home Theater Gear
Eliminating Overscan
Common picture size settings that eliminate overscan are labeled as Just Scan, Dot-by-Dot, Screen Fit, and sometimes simply Overscan with a related on/off setting. Many new TVs default to a picture size setting labeled 16:9 that unintuitively produces an overscanned image. Also, overscan controls are often configured per video format. So turning off overscan for 1080i/p video sources doesn't automatically turn off overscan for 720p or standard definition sources.

Check Today's Audio and TV Sales
Fix it or upgrade
It doesn't matter if the video source is a favorite HD channel, a next-generation game console, upconverted DVD, or Blu-ray movies, a good HDTV doesn't waste a single pixel - you should see everything as the content creator intended! Of course a HDTV can degrade image quality in any number of other ways, but video overscan shouldn't be one of them.
 Calibration,
Calibration,  How To
How To Netflix: Now Streaming In HD
 Tuesday, May 18, 2010 at 7:50PM
Tuesday, May 18, 2010 at 7:50PM  Until a few days ago, Mac and PC users were unable to stream high definition video from Netflix's Watch Instantly selection of titles. Stand-alone Netflix streaming devices including some net-connected Blu-ray players, televisions, and game consoles have supported HD-quality streaming for some time now. Brent Ayrey, Director of Product Management at Netflix, posted a brief update on the company's blog highlighting this recent change, and he listed some of the requirements for experiencing an HD stream on a personal computer:
Until a few days ago, Mac and PC users were unable to stream high definition video from Netflix's Watch Instantly selection of titles. Stand-alone Netflix streaming devices including some net-connected Blu-ray players, televisions, and game consoles have supported HD-quality streaming for some time now. Brent Ayrey, Director of Product Management at Netflix, posted a brief update on the company's blog highlighting this recent change, and he listed some of the requirements for experiencing an HD stream on a personal computer:
- Install Microsoft's Silverlight 3
- A "sufficiently" fast Internet connection
- A "sufficiently large screen size"
Of course, access to Netflix's Watch Instantly selection requires a subscription package that includes video streaming. I successfully tested Netflix's HD streaming using a relatively powerful Windows 7-based workstation connected to a 22-inch widescreen monitor that features 1,680 by 1,050 pixel screen resolution - note the HD icon at the bottom of the Watch Instantly window (below).

Further testing using my recently completed home theater personal computer (HTPC) and its energy efficient CPU/GPU hardware revealed mixed video streaming performance. Some HD content streamed smoothly after some initial buffering - CPU usage averaged 30% during playback of a Lost episode. However, all other Netflix HD video streams that I tried consumed almost twice as much CPU power (about 45%-55%) while constantly dropping frames resulting in an unwatchable viewing experience. The majority of my Netflix video streaming tests were performed using Google's Chrome web browser, but I did rerun the tests using Microsoft's Internet Explorer 8 with similar results. I also evaluated image quality when using Netflix in Windows Media Center and found that it too had been given the HD upgrade although it lacked an on-screen indicator for when HD video was being viewed.
Microsoft's Silverlight technology currently lacks hardware accelerated video decoding, but the Silverlight team recently demonstrated accelerated video decoding using Atom/ION hardware similar to what I used in my HTPC. I suspect that the next Silverlight update will help soothe my HTPC's hiccups when streaming Netflix's HD video - I want the 600+ other titles that are currently listed to look and perform at least as good as those Lost episodes.
For anyone with a Netflix unlimited subscription, broadband service, and a computer with more raw power than an Atom/ION setup (i.e. most modern computers and notebooks), there is now another means of receiving Netflix's streaming content in glorious HD quality.
 Cord Cutting
Cord Cutting Project: Building a Home Theater PC
 Tuesday, April 27, 2010 at 7:22PM
Tuesday, April 27, 2010 at 7:22PM 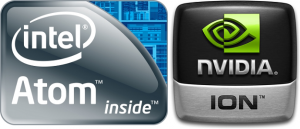 The Internet is an unlimited source of personal entertainment, and a fast growing portion of this online content includes popular television shows, radio stations, and feature films. The personal computer (PC) is an ideal platform for accessing online multimedia as its compatibility with the wide variety of content streaming technologies and downloaded file types is unmatched by any non-PC set-top box. Ditching a cable/satellite television subscription in favor of a PC and broadband Internet service isn't for everyone, but the potential savings for a household could add up to thousands of dollars per year.
The Internet is an unlimited source of personal entertainment, and a fast growing portion of this online content includes popular television shows, radio stations, and feature films. The personal computer (PC) is an ideal platform for accessing online multimedia as its compatibility with the wide variety of content streaming technologies and downloaded file types is unmatched by any non-PC set-top box. Ditching a cable/satellite television subscription in favor of a PC and broadband Internet service isn't for everyone, but the potential savings for a household could add up to thousands of dollars per year.
My HTPC parts list ended up containing the following:
The total for the above parts list was about $740 before taxes and shipping. I already had a spare copy of Windows 7, so that brought the bill down to about $570. Blu-ray and CableCARD support were my primary reasons for using Windows 7 (with its integration of Windows Media Center) - these needs aside, use of a community-developed operating system like Ubuntu (running XMBC) would have further reduced initial costs. Another somewhat extravagant part in the above list is the LG Slim Blu-ray Drive (about $170 online) - slim DVD+/-RW drives can be had for as little as $40, or just skip the optical drive altogether depending on your needs.
 Cord Cutting,
Cord Cutting,  DVR,
DVR,  HTPC,
HTPC,  How To
How To $800 HDTV Recommendations
 Thursday, April 22, 2010 at 6:20PM
Thursday, April 22, 2010 at 6:20PM  Recently an HD Nation viewer asked for HDTV recommendations in the USD $800 range that would be suitable for console gaming - this person's nephew was apparently hogging the household's primary TV with their extended gaming sessions and it was time for a second set.
Recently an HD Nation viewer asked for HDTV recommendations in the USD $800 range that would be suitable for console gaming - this person's nephew was apparently hogging the household's primary TV with their extended gaming sessions and it was time for a second set.
After researching the 2010 lineup, I ended up with a list of three TVs in the 40- to 42-inch range that shared some common features.
- 1080p screen resolution
- 120Hz LCD display tech
- HDMI, component, and VGA video inputs
- USB music/photo file support
- Excellent energy efficiency
Modern 1080p televisions include picture size controls that eliminate detail-destroying overscan when displaying HD video sources, and 120Hz LCD display tech helps minimize blurring with fast-action video (including games). Also, LCD televisions that operate at 120Hz (and 240Hz) can more accurately display cinema content that was originally captured at 24 frames per second (most movies).
My recommendations in no particular order:
Features:
- 40-inch screen
- 4 HDMI [2 side, 2 back]
- InstaPort technology
- 2 component video inputs
- USB [music, photos, MPEG1/2 video]
- Swivel stand
- 42-inch screen
- 3 HDMI [2 back, 1 side]
- 1 component video input
- USB [music, photos]
- Picture Wizard (calibration tool)
- Headphone output
- Swivel stand
 Great Deals,
Great Deals,  Reviews
Reviews 







